Want to learn how to remove background from image in Canva?
One of the most popular Canva features is being able to remove the background of an image. This feature is a big help when you want to add text, logos, or other graphics on top of your photos.
You can easily use Canva Background Remover to get rid of any unwanted backgrounds and focus on what is important.
In this article, we’ll discuss how to remove the background of a picture in Canva using the Canva Background Remover tool on both mobile and desktop so that you can create amazing images quickly.
This website contains affiliate links which means we may earn commissions if you purchase through them (no extra cost to you). You can read our policies here.
What is Canva Background remover?
Canva Background remover is a Canva feature that helps you remove the background of an image. You can add text, logos, or other graphics on top of your photo to create amazing images quickly!
The background removal tool in Canva for mobile and desktop is a helpful feature. If you haven’t upgraded to the Pro plan yet, I encourage you to read my Canva pro review of the two plans so you can make informed choices about which one is right for your needs.
Is Canva Background remover free?
No, Canva background remover is not free. It is a Canva Pro feature that is included in Canva Pro subscriptions.
You can subscribe to Canva Pro for $12.95 per month (billed monthly), or you can get an annual plan for $119.99 (equals $9.99 monthly).
If you’re not sure whether or not to upgrade your Canva free plan, I would recommend reading my Canva pro review. I’ve outlined some great differences between the pro and free plans in detail there.
You can also start Canva 30-days free trial to access this feature.
Without further delay, let’s get started.
I have outlined steps to remove the background images from Canva mobile app as well as the website (desktop version) in one click.
How to remove background from image in Canva mobile app?
- Open your Canva app and choose the type of design you want. You can either use or blank template or reuse one from Canva templates.
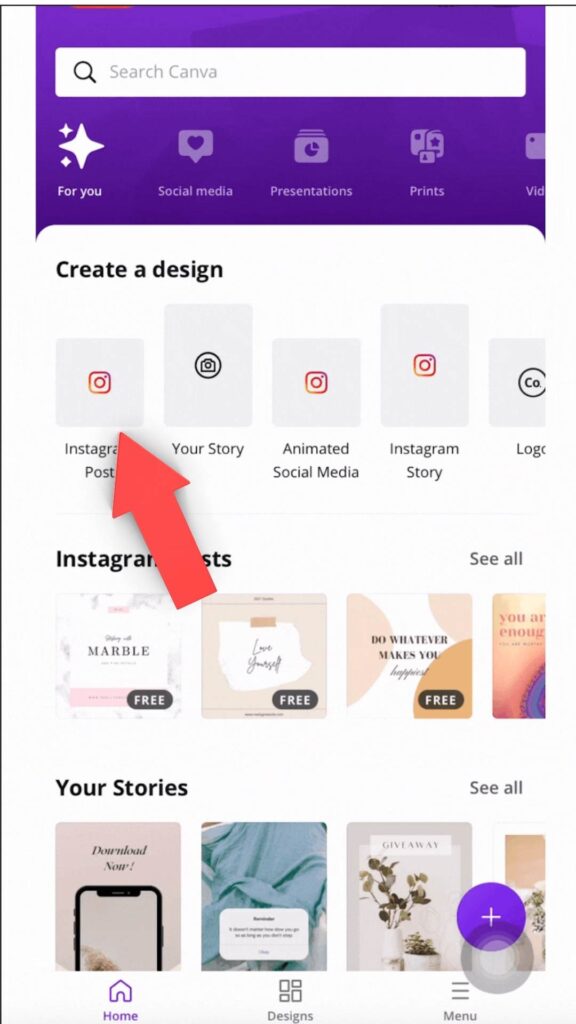
You can either use or blank template or reuse one from Canva templates.
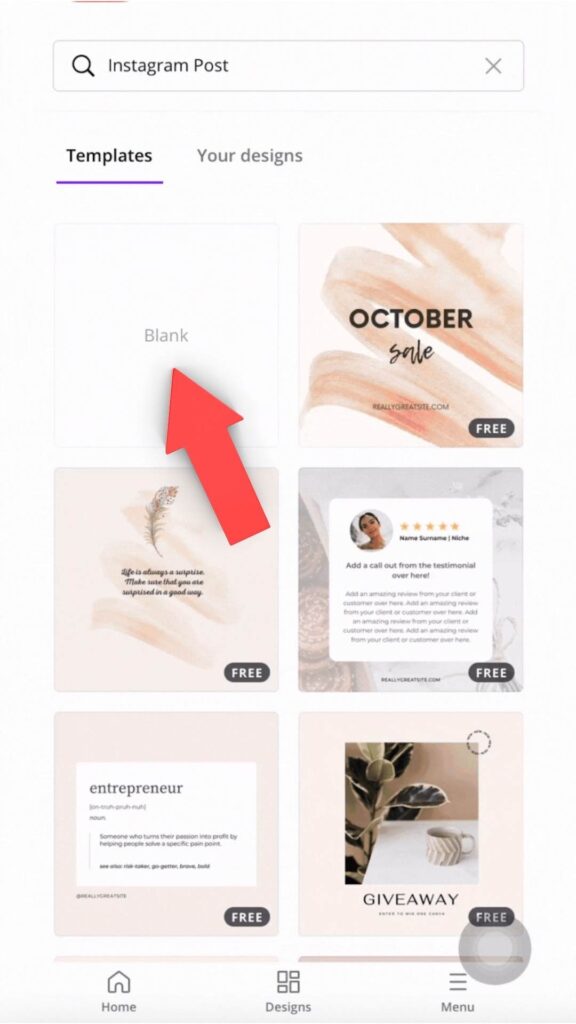
2. Click ‘+’ icon in the lower-left bottom corner.
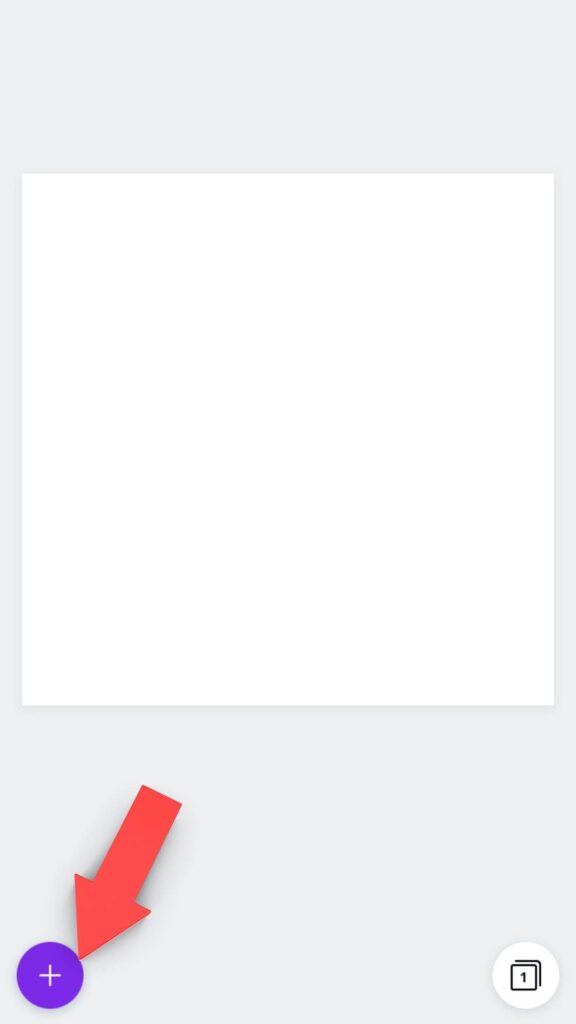
3. There will be many options to choose from. You can either upload a new image that you haven’t already uploaded or choose from one that’s been saved in. To remove the background in Canva, upload the image you want to work on.
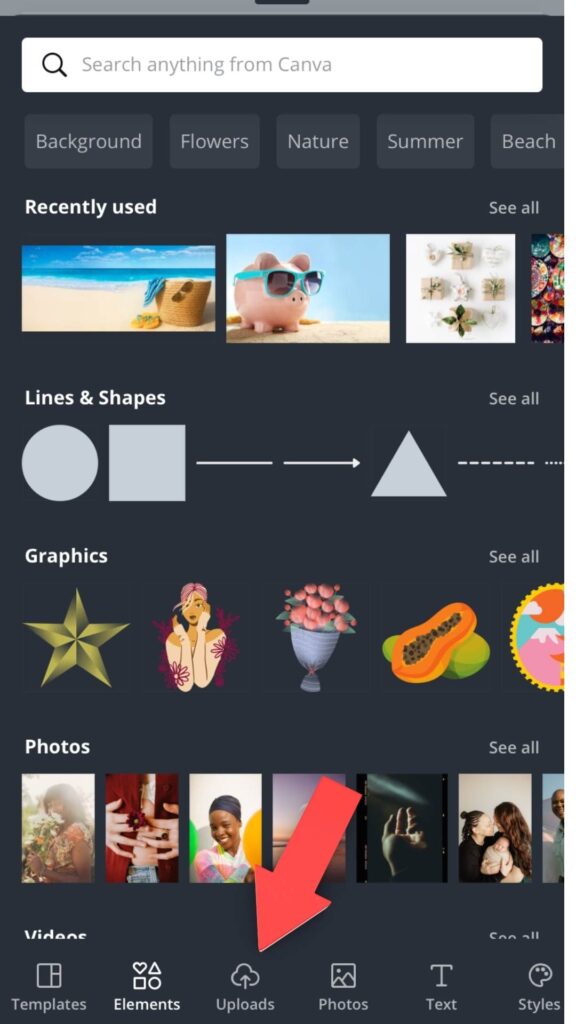
4. Tap on the image, you will see a few options popped up at the bottom of the Canva workspace. Click on “Effects” – the one with the magic wand icon.
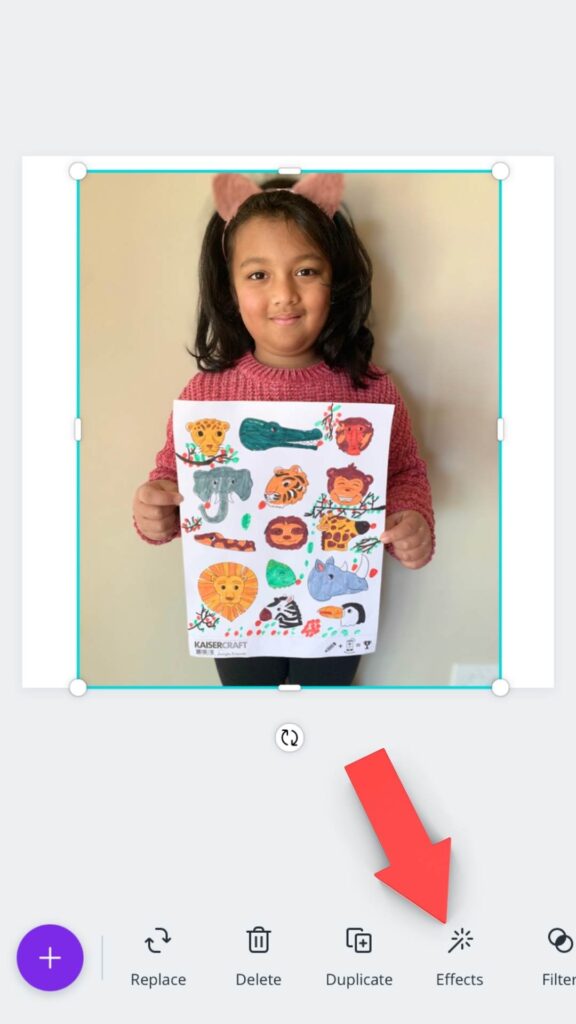
5. Select “Background Remover”-the topmost option.
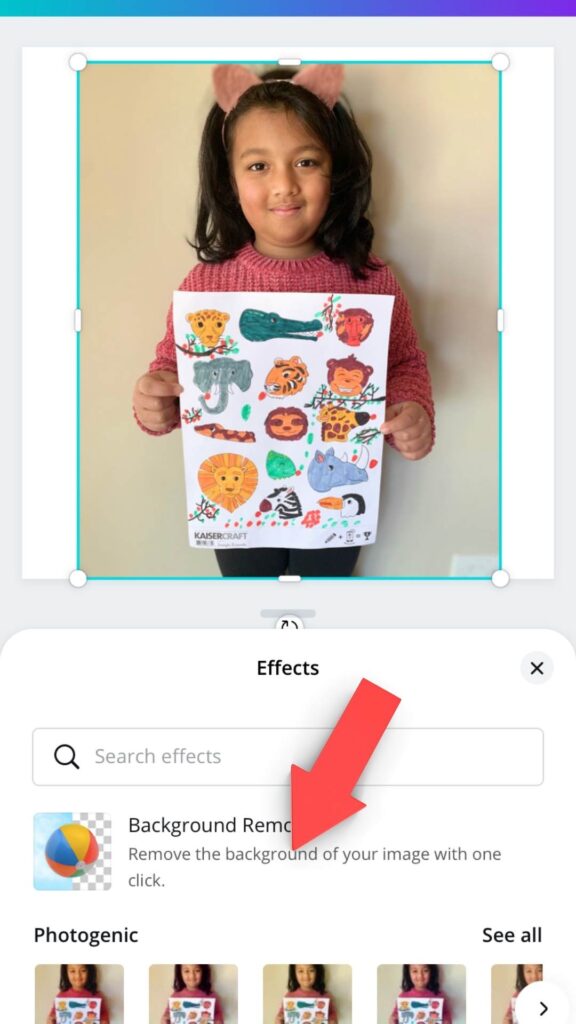
6. Hold on for a few seconds, and wait for Canva to work its magic. Once the processing is finished, you will have an image without a background.
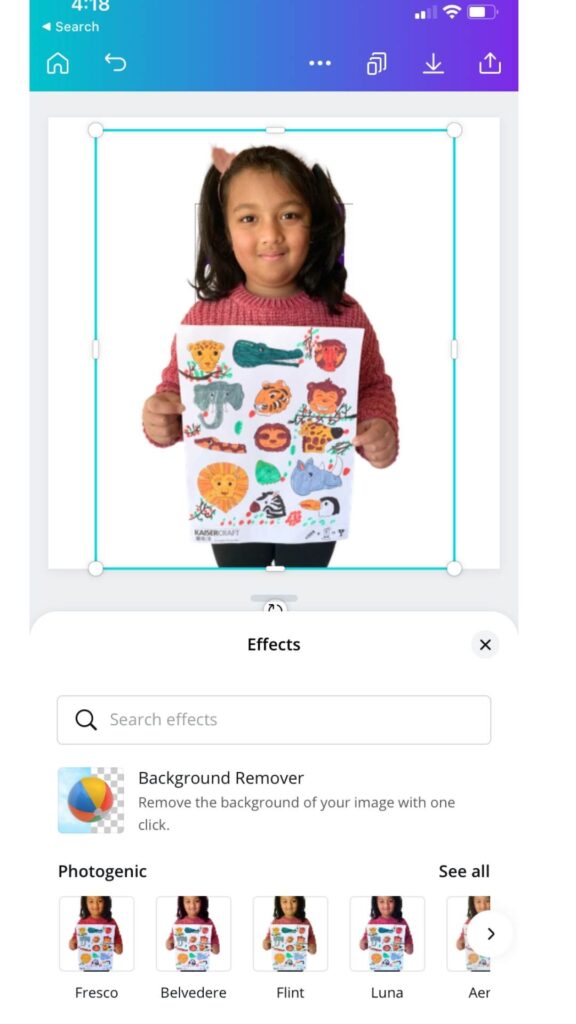
You can now apply your brand colors or choose a new image to appear as a new background.
How to remove background from image on desktop in canva?
Removing background from the image on the Canva web browser is also pretty simple like in Canva mobile app.
1. Step 1. Choose a design
Go to www.canva.com. You will need a Canva Pro account or you can start a 30-days free trial.
Select “create a design” on the right side of the dashboard.
Choose the design type you would like to create. For the purpose of this post, I am using Instagram post. You can also select any desired custom size.
A new dashboard will appear with a black sidebar on the left side of the dashboard. Out of all sidebar options, we are interested in two options. The first is ‘Photos’ and the second is ‘Upload’.
Use Photos to select Canva stock images. You can drag-and-drop the stock image on Canva’s workspace. Or select ‘Upload’ to upload your own image or any picture from your device.

Step 2. Select the image
Once the picture is loaded on your Canva workspace, click on the picture, a little menu tab will open on the top left side of the dashboard.
Step 2. Click effects and remove the background.
Click on Effects, and a dropdown will appear with different photo style options. Select the “Background Remover” option, which is the first option available.
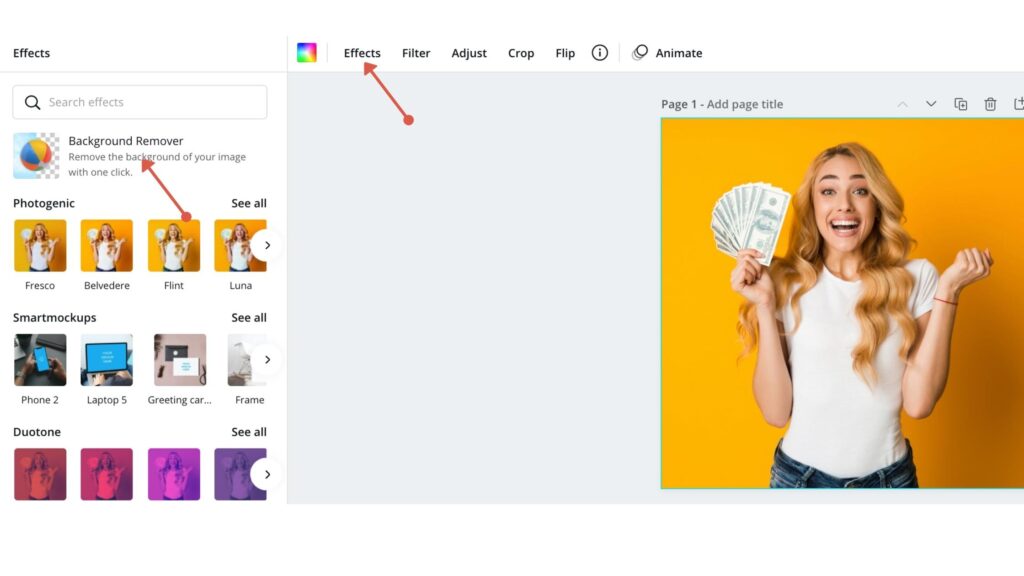
Let Canva do its magic for it will take a few seconds to remove the background of your image.
Once your image background is removed, you can download it to use it as an image with transparent background. Or add a new background to it. You can choose any background you want, totally!

That’s it in this remove background from image Canva tutorial. All of this means that you can now easily remove background from any photo and get a great-looking image in seconds. There are many other benefits of using Canva Pro, but we’ll leave it at that for now.
What do you think? Will this feature make your life easier or not?
Let me know by leaving a comment below:).

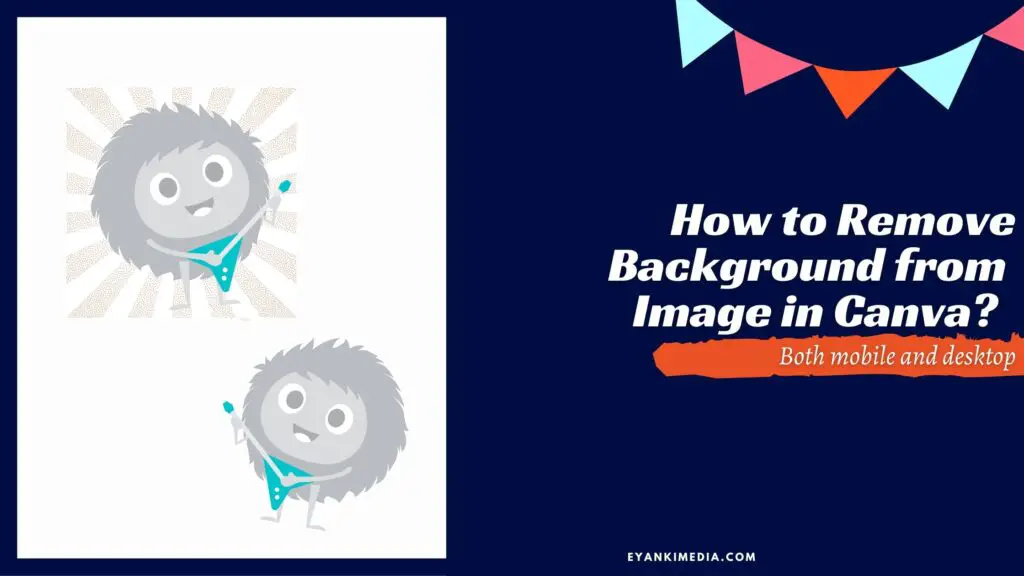
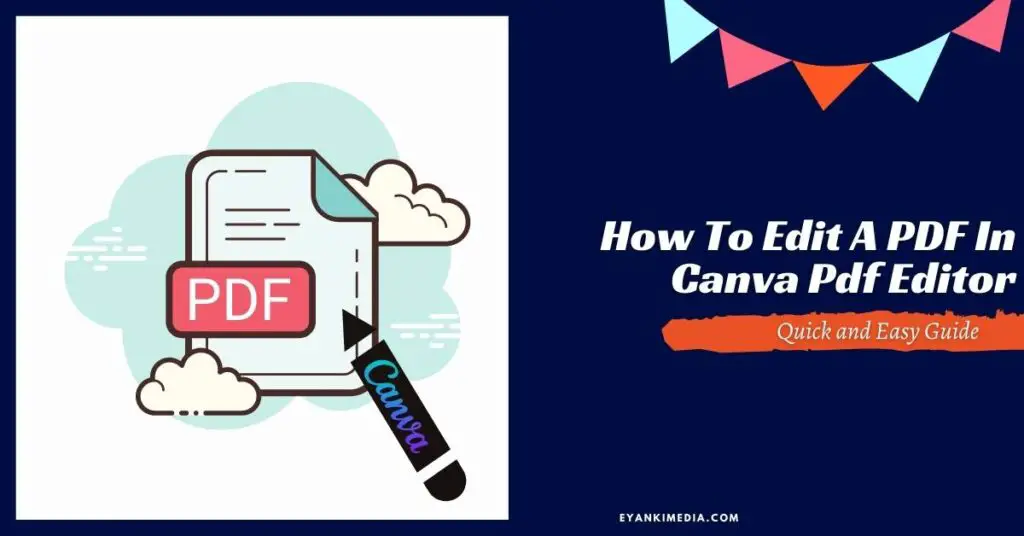
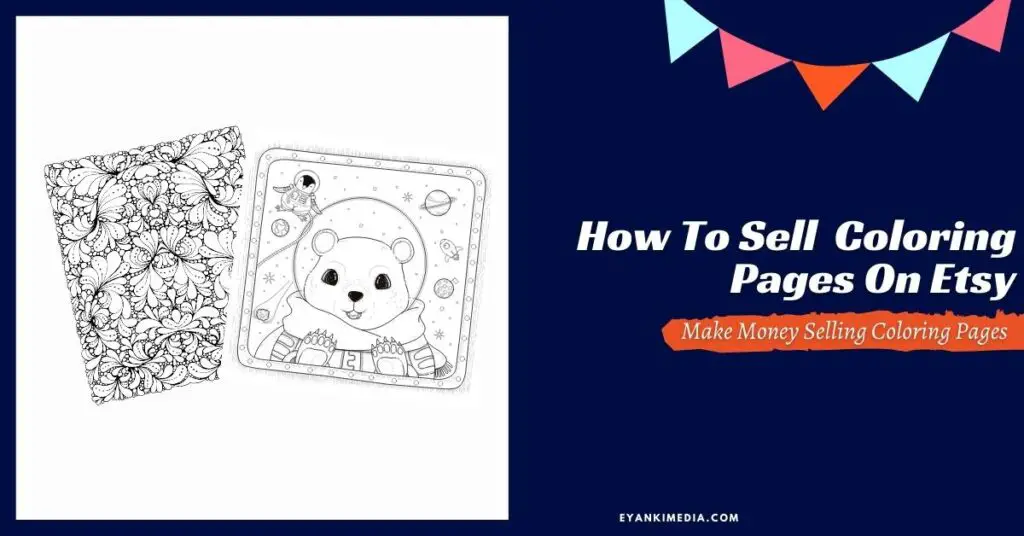
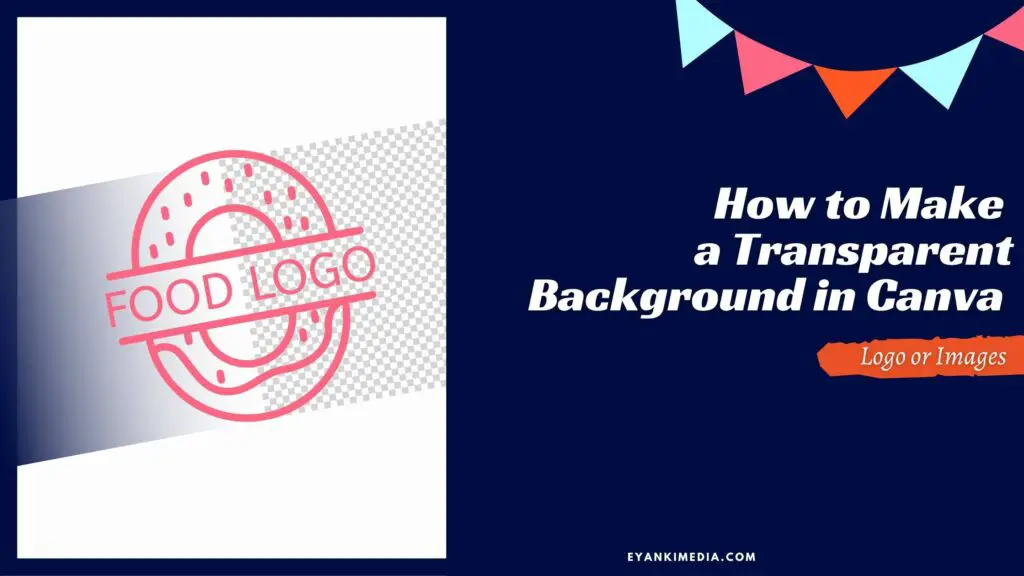

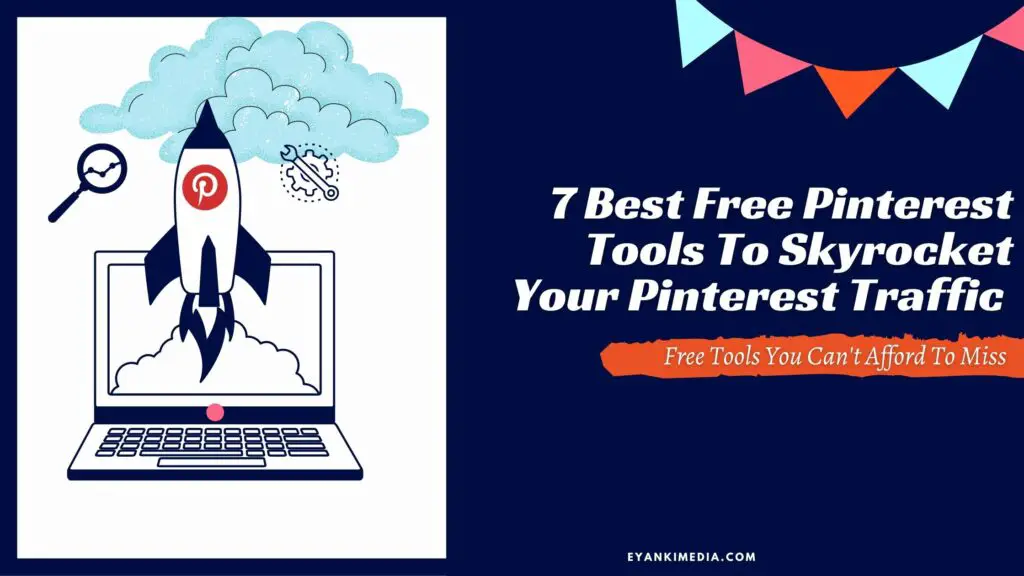
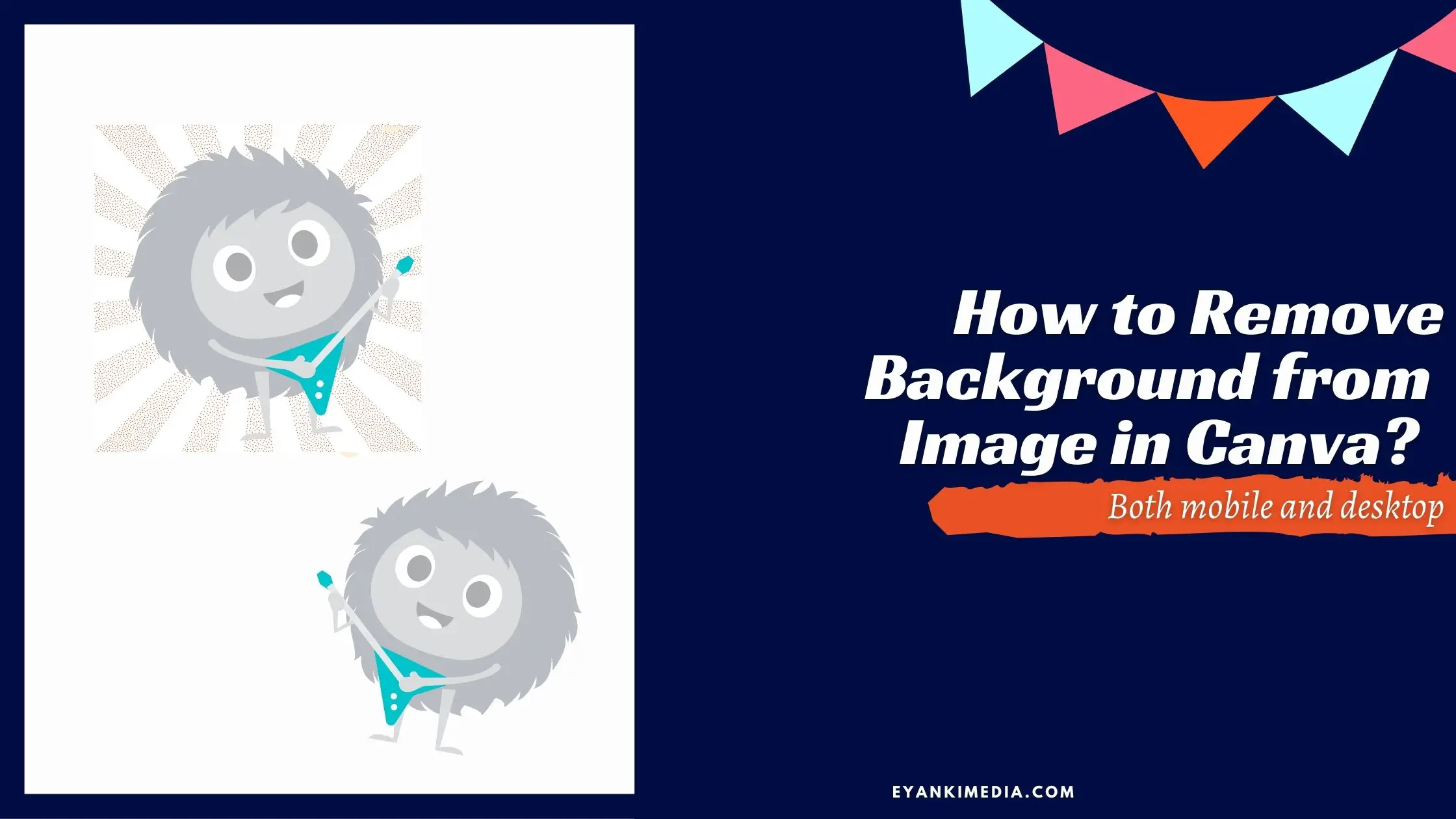
Thank you for the guide. I tried it and it’s really good. However, I often use the automatic background remover tool and it works very well. It’s “https:// removal.ai”. I believe it will help you too.
Thanks, I am glad it worked for you! Yes, I know there is another tool too, It’s just that I am already using Canva pro for my whole business.